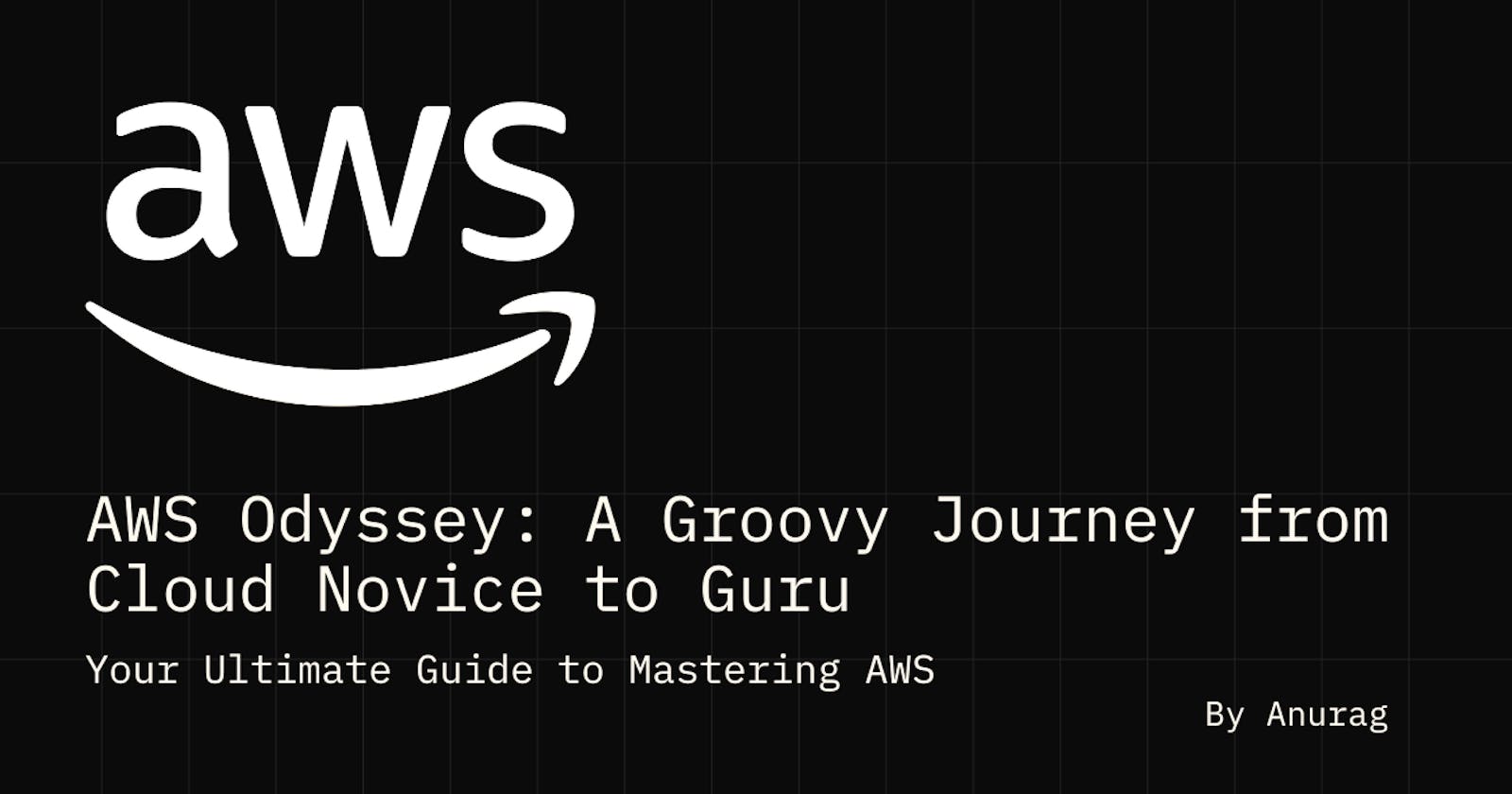Understanding EC2 and Launching Your First EC2 Instance: The Spicy Guide to AWS Cloud!
Welcome to Day 3 of our “30 Days of AWS” masti! Whether you're a seasoned follower or just joining us, welcome to the dhamal! Each article builds on the last, so catching up on previous discussions will enhance your understanding. Today, we’re exploring “Understanding EC2 and Launching Your First EC2 Instance.” Feel free to engage, ask questions, and share your thoughts. Your participation is key to making this series jhakaas and valuable. Let’s get started with a bang!
What is EC2?
Imagine you've landed in a new city. Amazon EC2 is like a fantastic cloud dhaba where you can rent virtual rooms for all your computer stuff. It’s as simple as checking into a hotel, but for computers. EC2 lets you create and manage these virtual rooms, which we call instances, where you can run your apps and perform computer magic without worrying about buying real machines.
- EC2: EC2 offers you virtual computers that you can dress up in different sizes and powers, just like choosing outfits from a wardrobe full of cloud costumes!
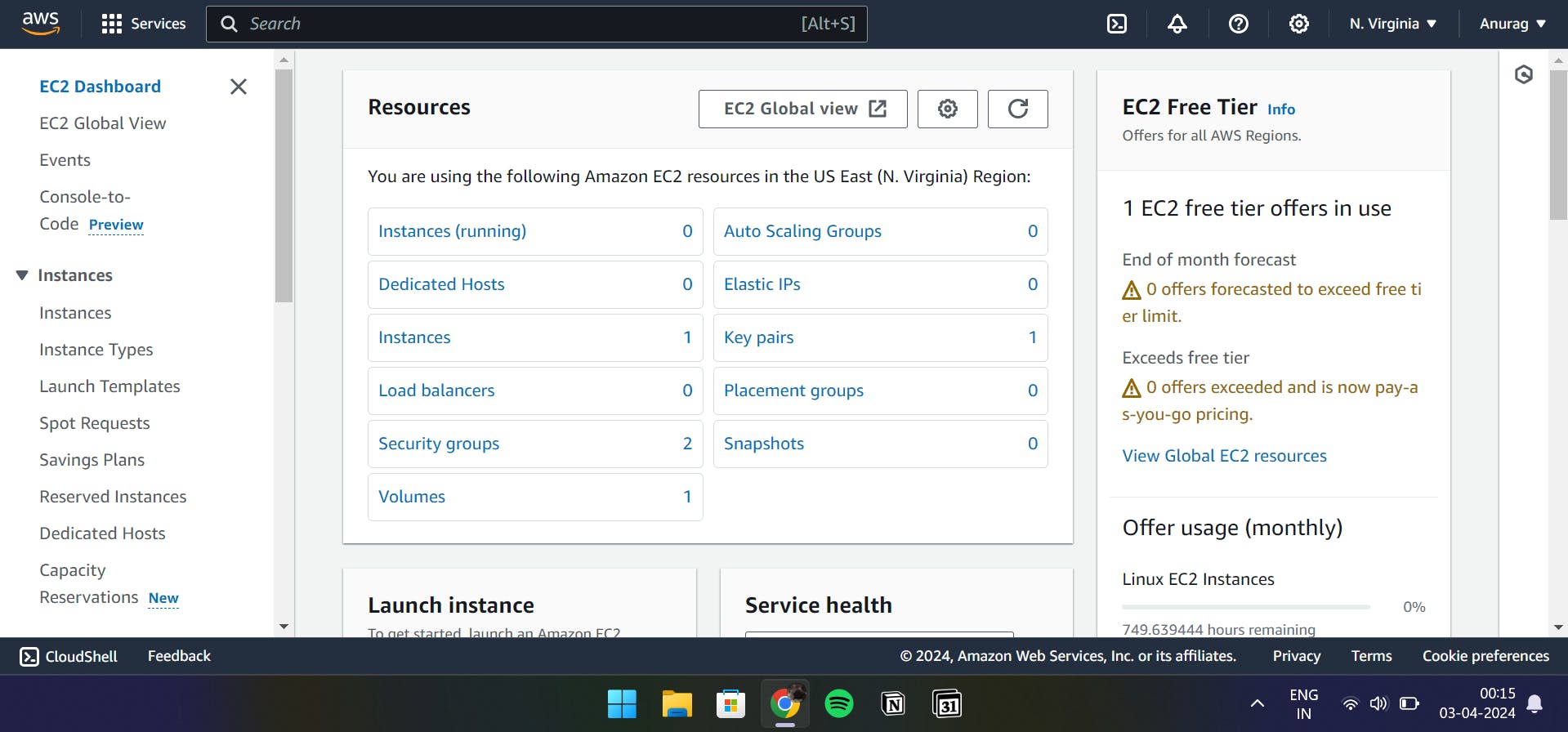
- Instances: Think of instances as the lively baraatis at your cloud shaadi. You can invite as many as you want, and they can come and go as they please, just like your nosy neighbors during Diwali. Whether it’s a quick chat or a long-term stay, EC2 lets you manage your cloud guest list like a seasoned party planner.
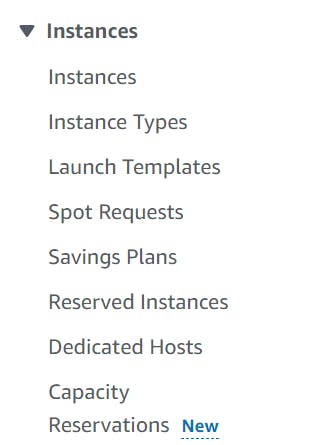
Out of these various kinds of instances, you can select what you want and with a couple of clicks, your instance will be readily available.
Elastic IP: Elastic IP is like having your own cloud chai tapri number that never changes. It's the cool way to switch between different instances without anyone even noticing. Just like swapping seats in a game of musical chairs!
Basically, when you attach an Elastic IP to any instance, no matter how many times you stop and start your instance, your IP address won’t change. And if you want to change the association of this Elastic IP to another instance, you can do that by disassociating it from the current instance. There are a lot of benefits of using an Elastic IP address that you can read through in the official documentation as well.
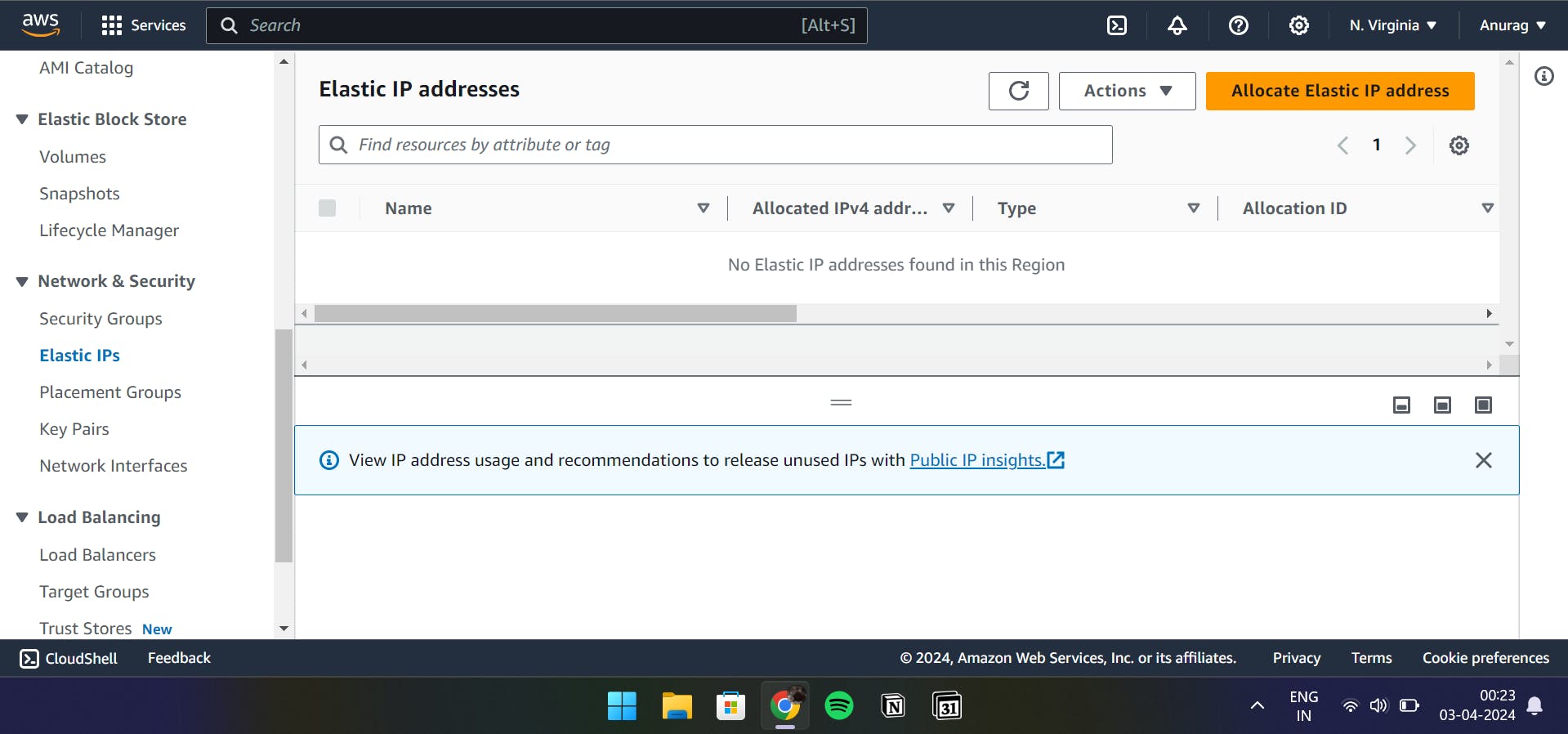
- Security Groups: Much like a protective kavach, security groups chhatri around your instances to keep them safe from unwanted gatecrashers. It’s like having security bouncers who only let in the folks you trust, and they won’t let any unwanted paparazzi crash the party.
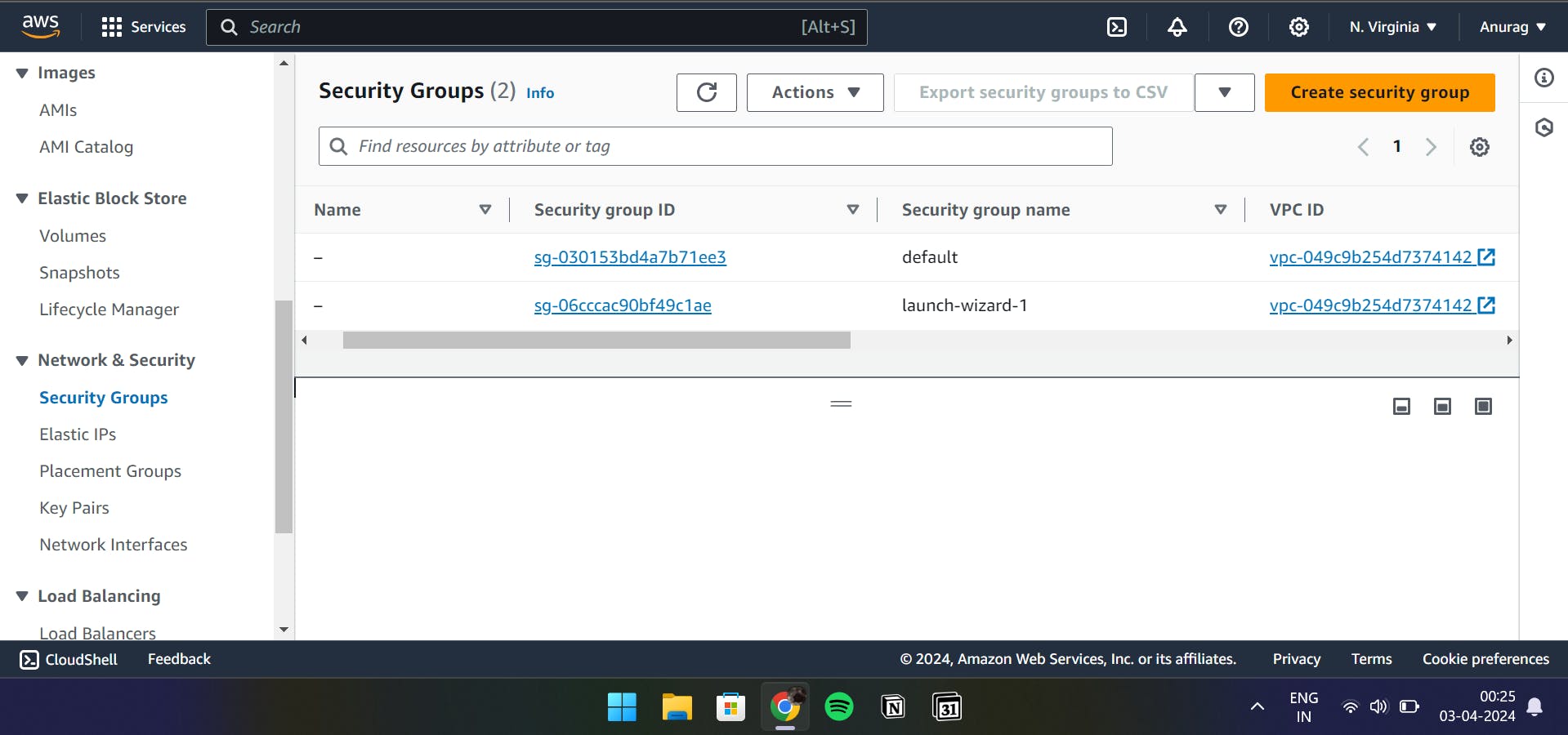
- Instance Types: EC2 offers a variety of instance types, each with its own tashan. Think of them as a diverse group of superheroes, with some being super speedy, while others are great at crunching numbers or handling graphics like a pro. Just like you have different flavors of chai, EC2 has different flavors of instances to suit your workload and budget. So, whether you need a jhatpat instance for quick tasks or a heavy-duty instance for some serious number-crunching, EC2 has got you covered!
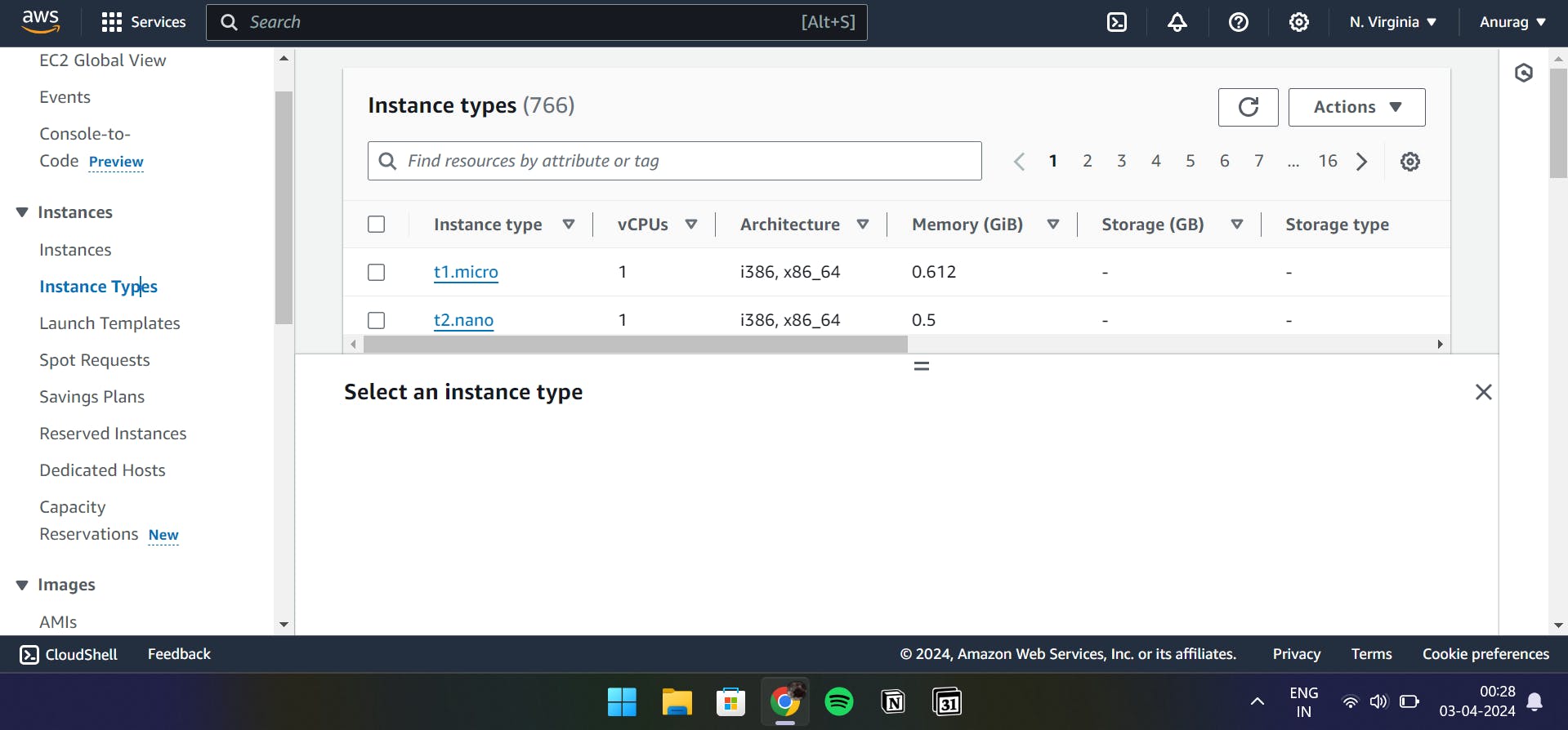
you can check here as well
https://aws.amazon.com/ec2/instance-types/
6. Pricing: EC2 has a pricing plan that's as tricky as solving a Bollywood mystery. But fear not, AWS lets you estimate costs before you set sail on your adventure. It's like planning a budget for a spicy chaat outing — you can calculate how much you'll need before you dig in.
Here is the link to AWS Cost Calculator: https://calculator.aws/. Here, you can create estimates for your resources and tweak your configuration based on the pricing. It's like adjusting your spice levels in a curry to suit your taste!
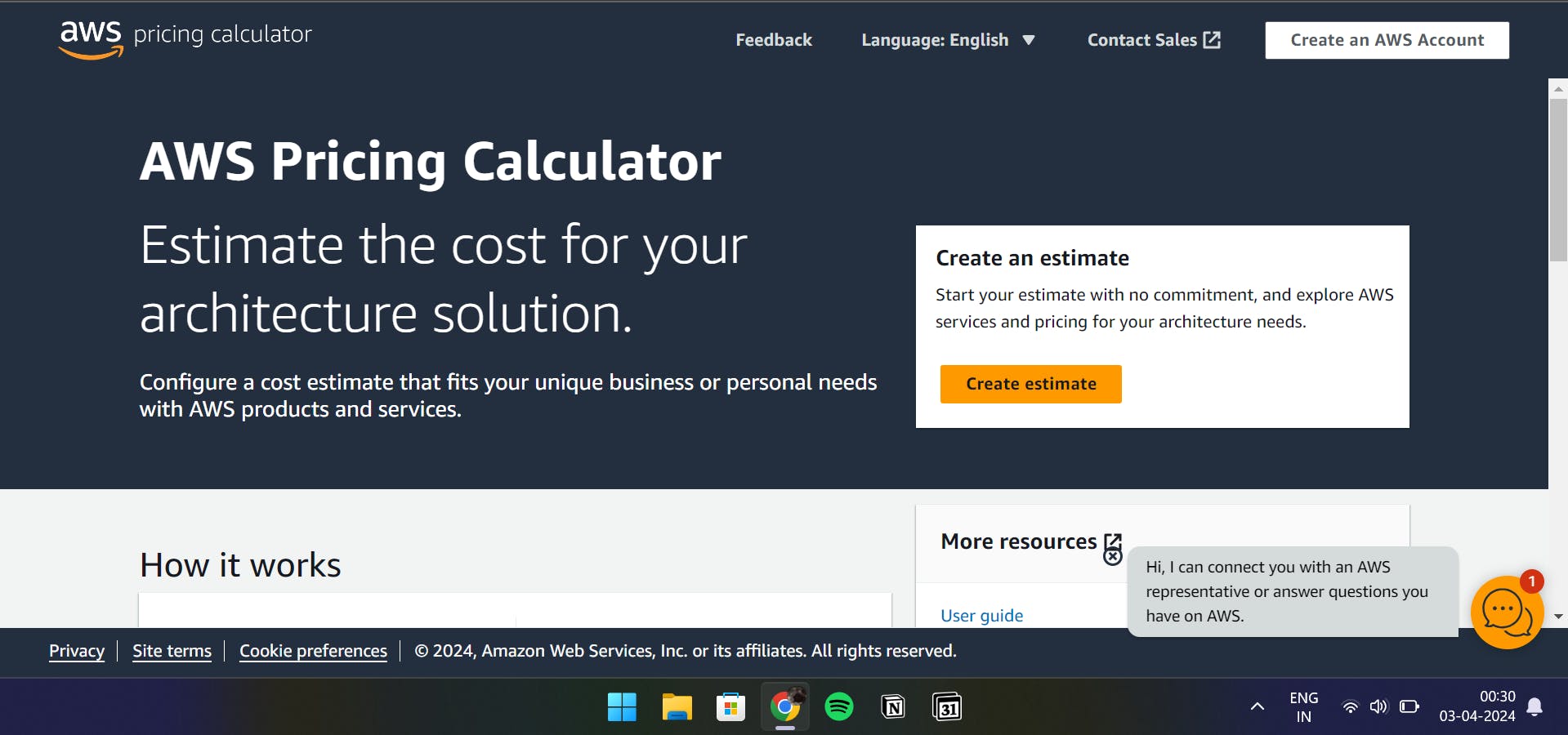
Start and Stop: EC2 instances are as obedient as a light bulb. You can turn them on when you need them and turn them off when you’re done. It’s like having a magical switch that saves energy and money whenever you’re not using them.
If you are not consuming any resource at any point in time, it is always recommended that you stop the running resources and start them whenever you want to consume or even you can write scheduling jobs to automate this procedure.
Think of it like this: EC2 instances are like your trusty chai kettle. Just like you switch it on when you need a steaming cup of chai and switch it off when you're done, you can do the same with EC2 instances. It's like having a magic button that not only saves electricity but also saves you some paisa! So, go ahead, flip that switch and let your EC2 instances rest when they're not needed. They'll be ready to serve you hot chai... I mean, computing power, whenever you need it!
Snapshots: EC2 snapshots are like taking a "groupfie" with your cloud instance. They capture your instance’s state at a certain moment, so you can always go back in time if you want to revert to a previous version. It’s like having a "jugaad" time machine for your cloud!
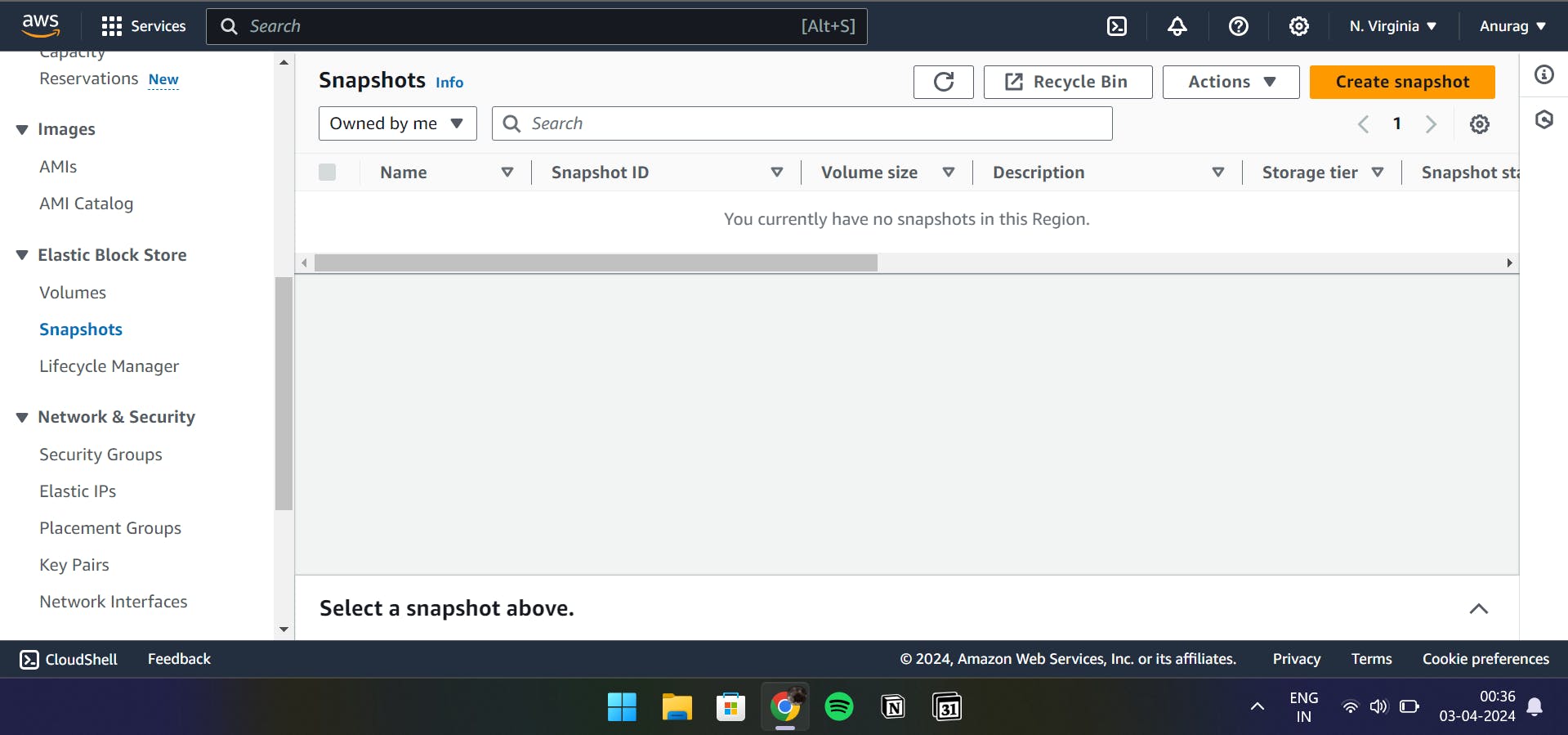
Let's dive into the masala and launch an EC2 Instance from the AWS Management Console.
Step 1: Login to AWS Console
Login to the AWS Console using this link https://console.aws.amazon.com/
Once you've successfully logged in, you'll be greeted with a welcome screen like the one below.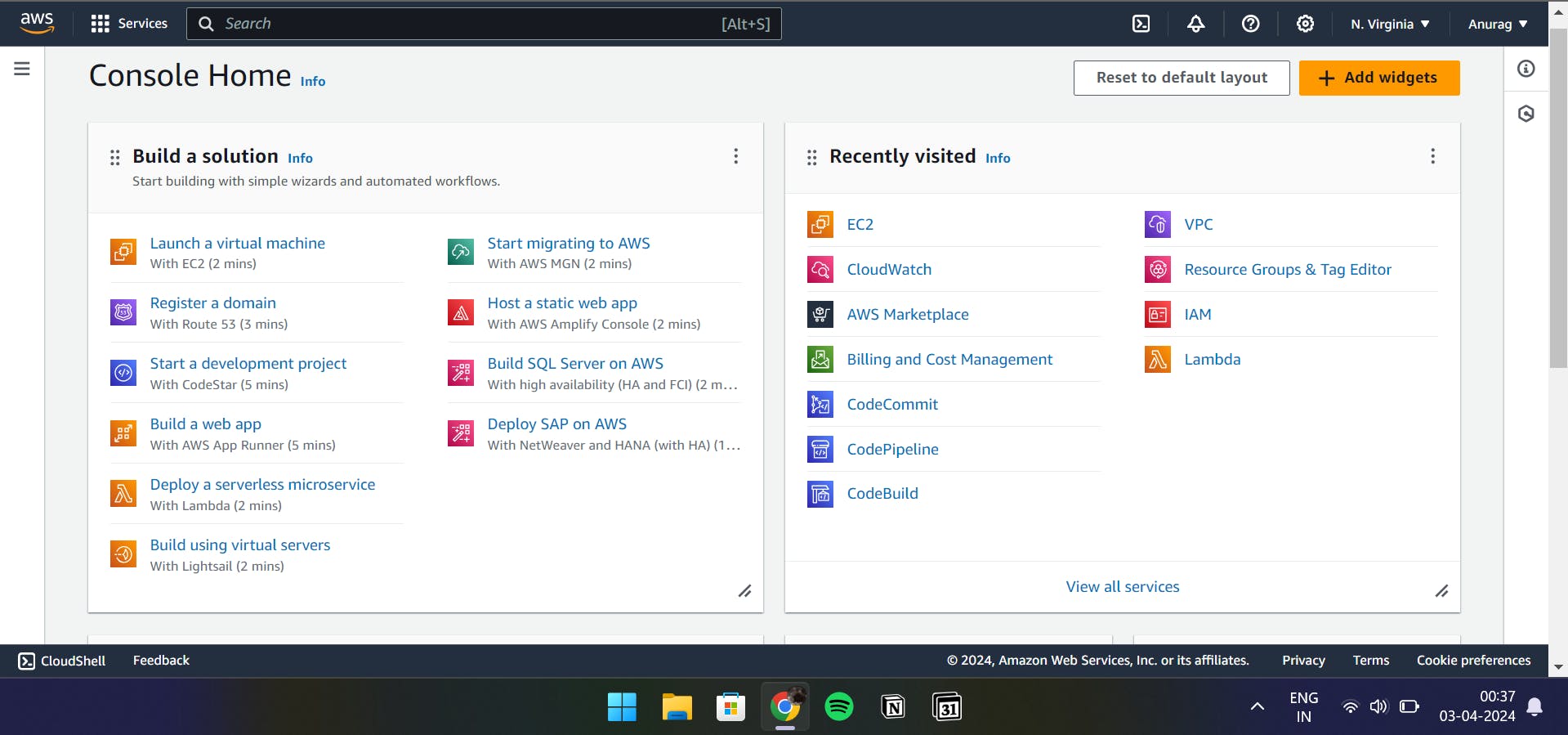
Step 2: Navigating to EC2 Dashboard
Search for EC2 using the search bar on the top left.
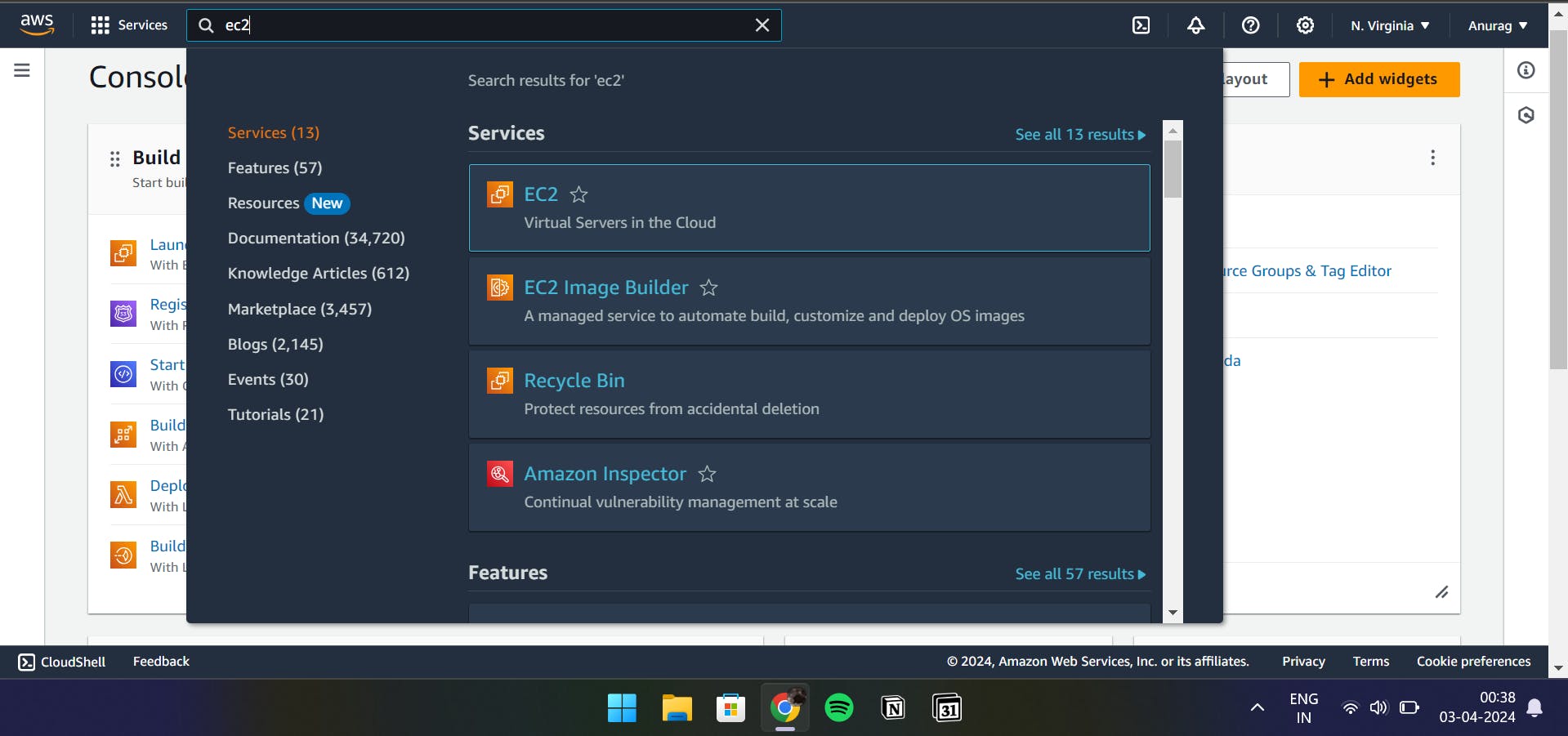
Now you will be able to see EC2 Home Screen as follows
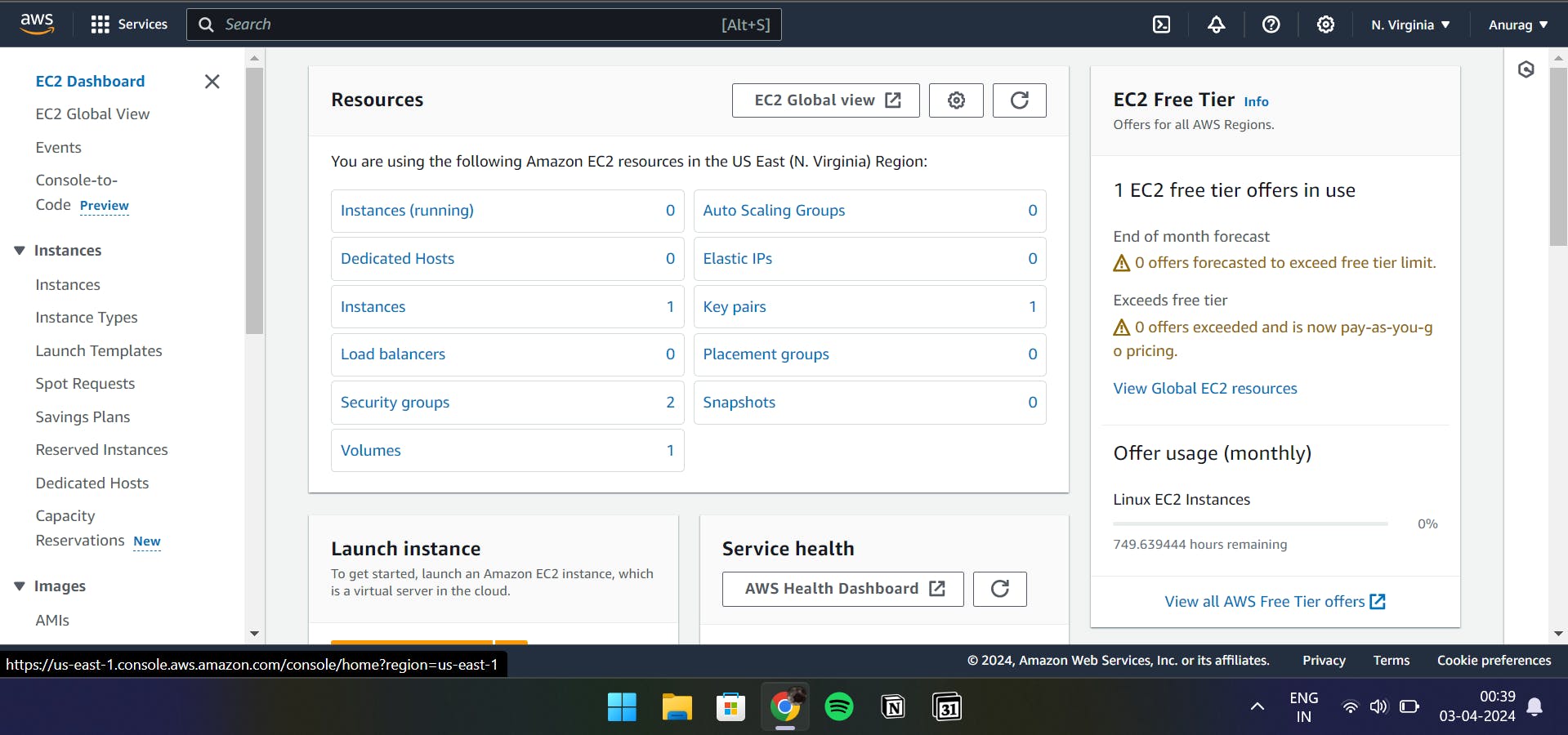
Step 3: Launching Amazon Linux Server from Console
Click on Launch Instance from the ec2 home screen
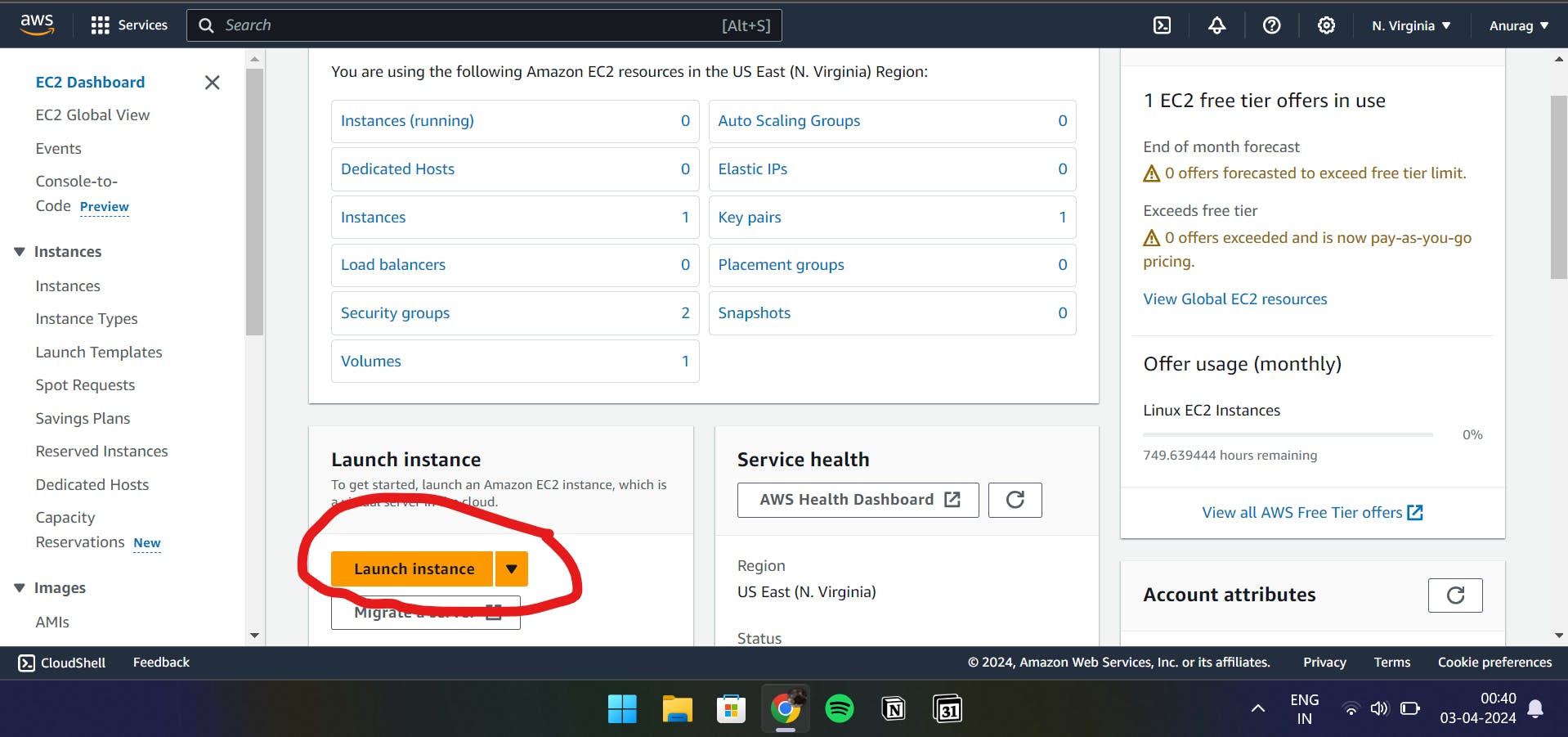
The next page will be like follows
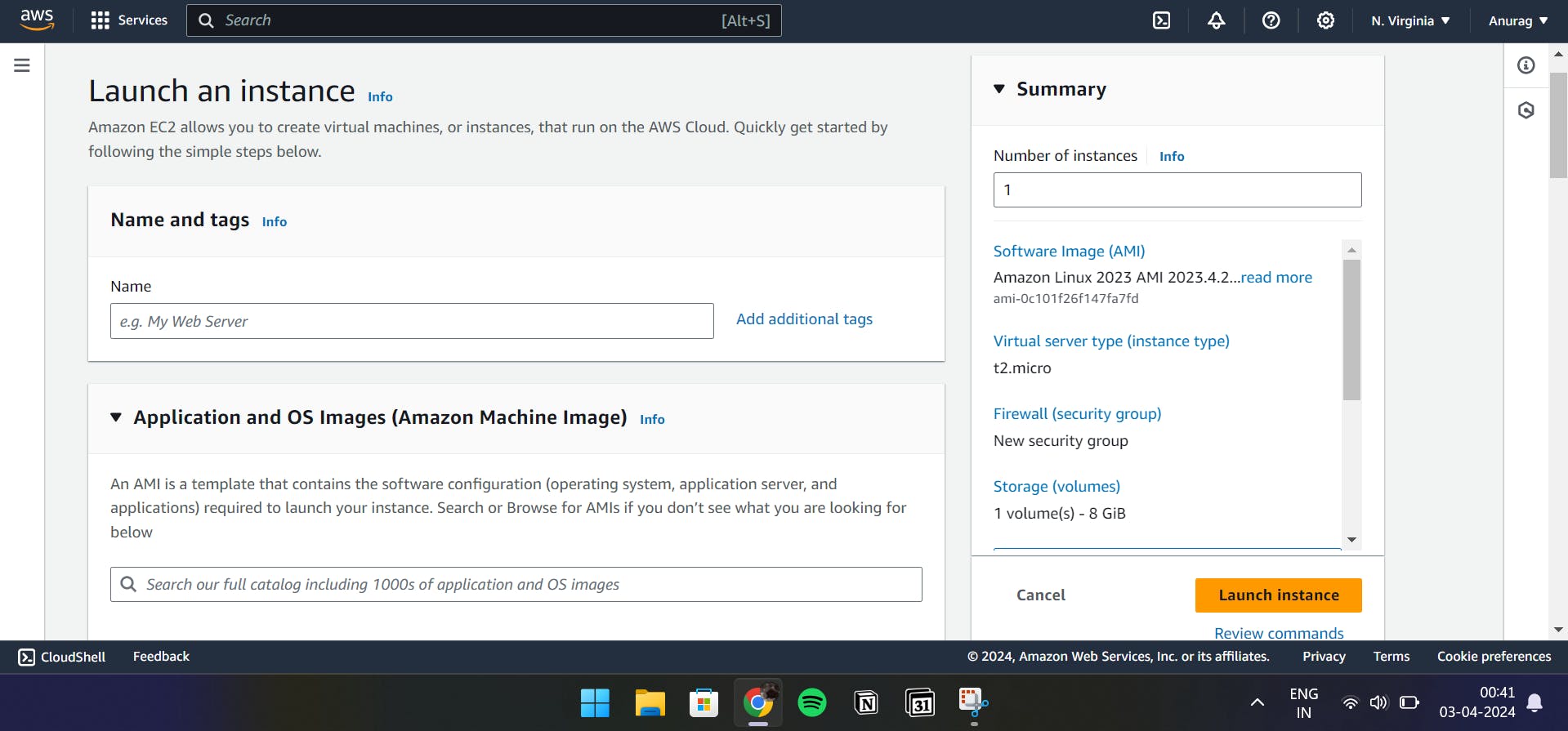
Provide the Name of the Server, Select Operating Systems of your Choice, Storage and Instance type, and other details.
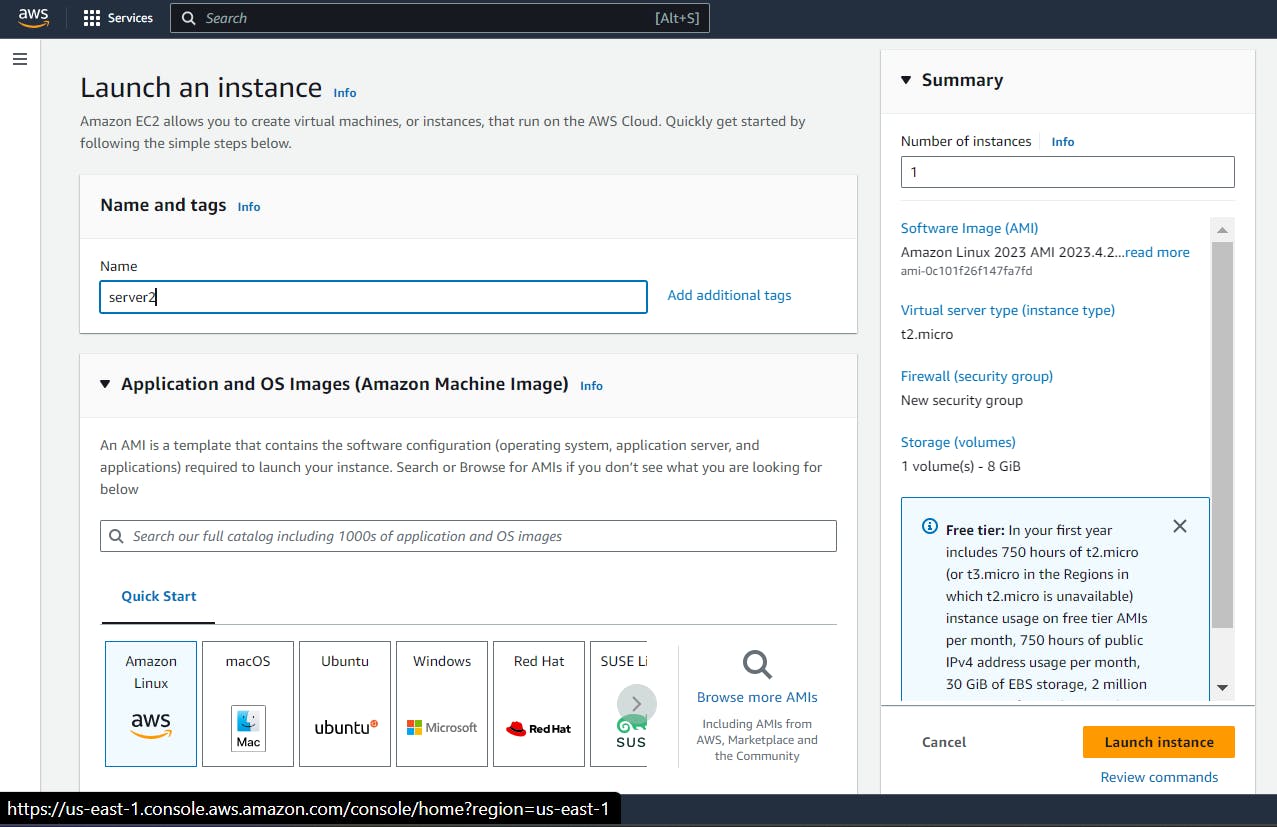
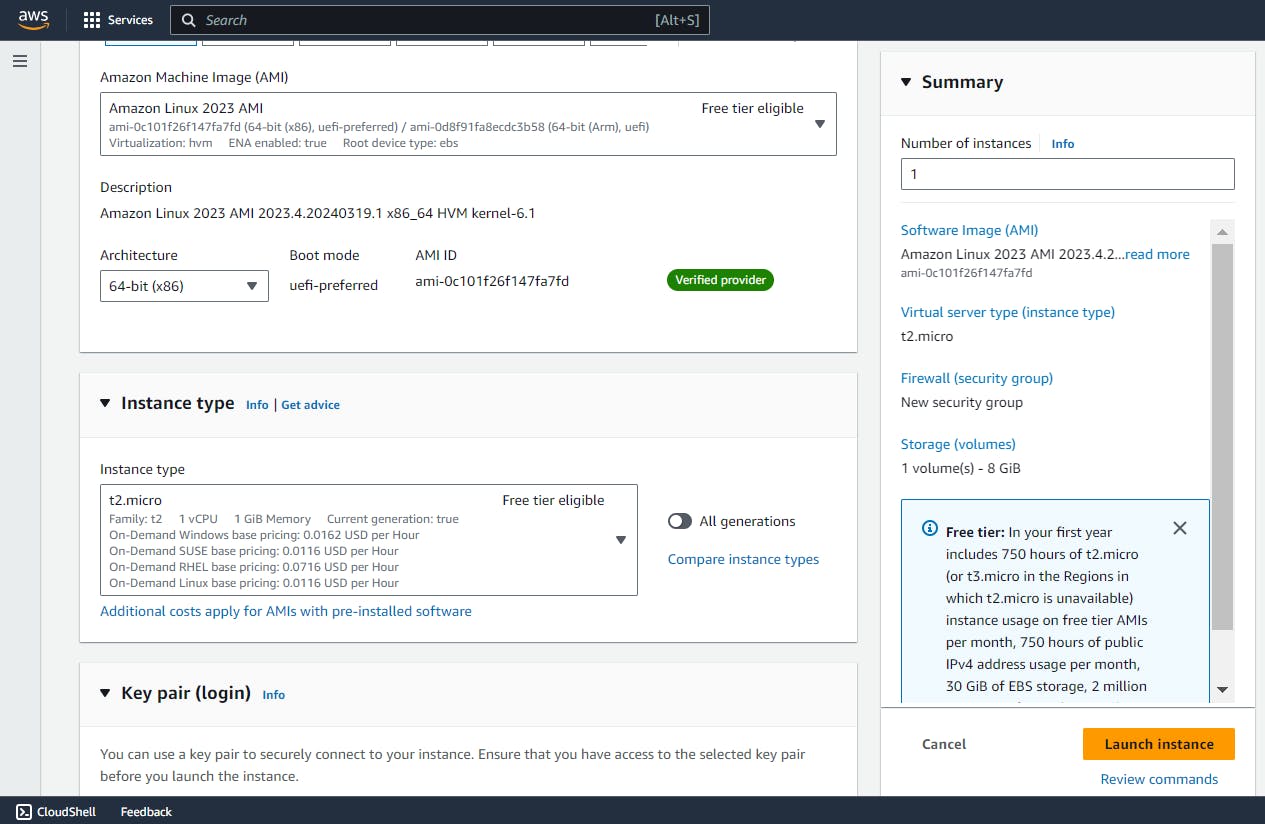
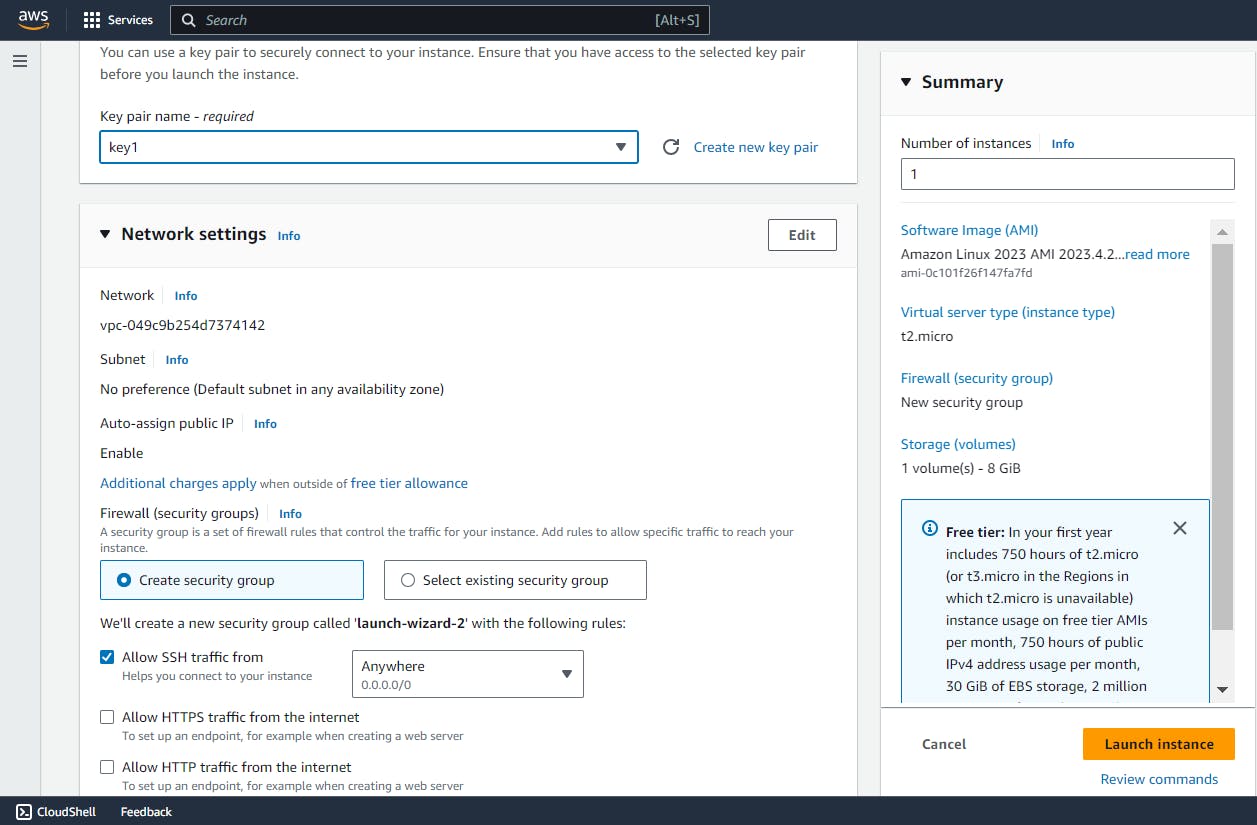
After making all the necessary changes you wanted click on the right side.
If you get the following message popup notification, which means you are successfully launched your first-ever EC2 instance.
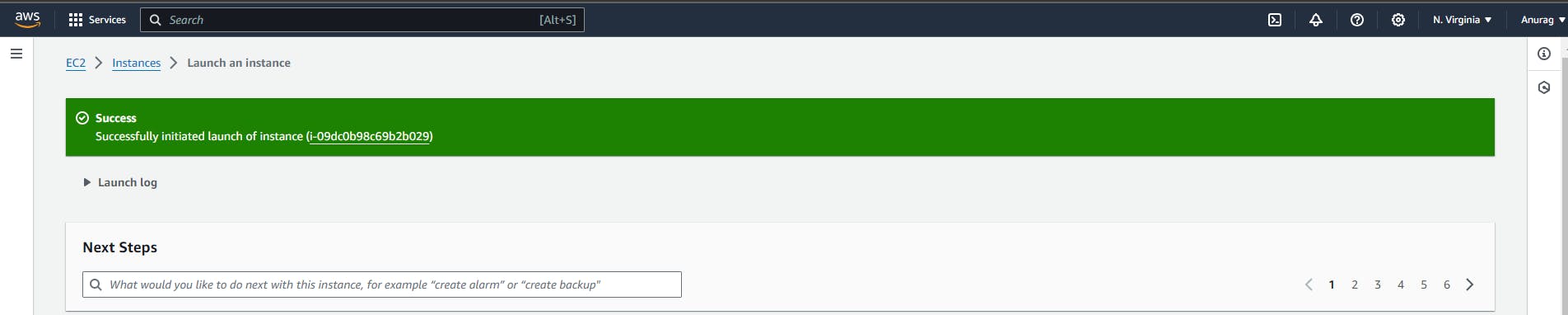
Now Click on Instances at the top as highlighted below image, you will be able to see the instance you just created.

Alright, so now that we've got our server up and running, the next big question is, "How do we actually get in touch with it?" Well, there are more ways to do this than there are flavors of chaat! But fear not, we're going to stick to the simplest one for now.
Picture this: You're at a busy market, and you want to get to the best street food stall. You could wander around aimlessly, asking for directions, or you could just follow the crowd! Similarly, to connect to our server, we're going to use the tried-and-tested method that everyone loves: SSH!
SSH, or Samosa-Samosa Hai, is like having a secret passageway to your server. You just need to know the address (IP address) and have the magic key (SSH key), and you're in! So, grab your SSH key, open your terminal, and let's get dipping into our server's delicious goodness!
Step 4: Connecting to Your Instance
Now, pick the instance you just cooked up, just like you'd select the perfect jalebi from a sweet shop. Once you've made your choice, head to the top-right menu and click on 'connect'. You'll then land on a screen that looks as inviting as a plate of hot pakoras on a rainy day. Make sure you've got 'EC2 Instance Connect' selected, and then hit that 'Connect' button like you're about to dig into a plate of spicy chaat!
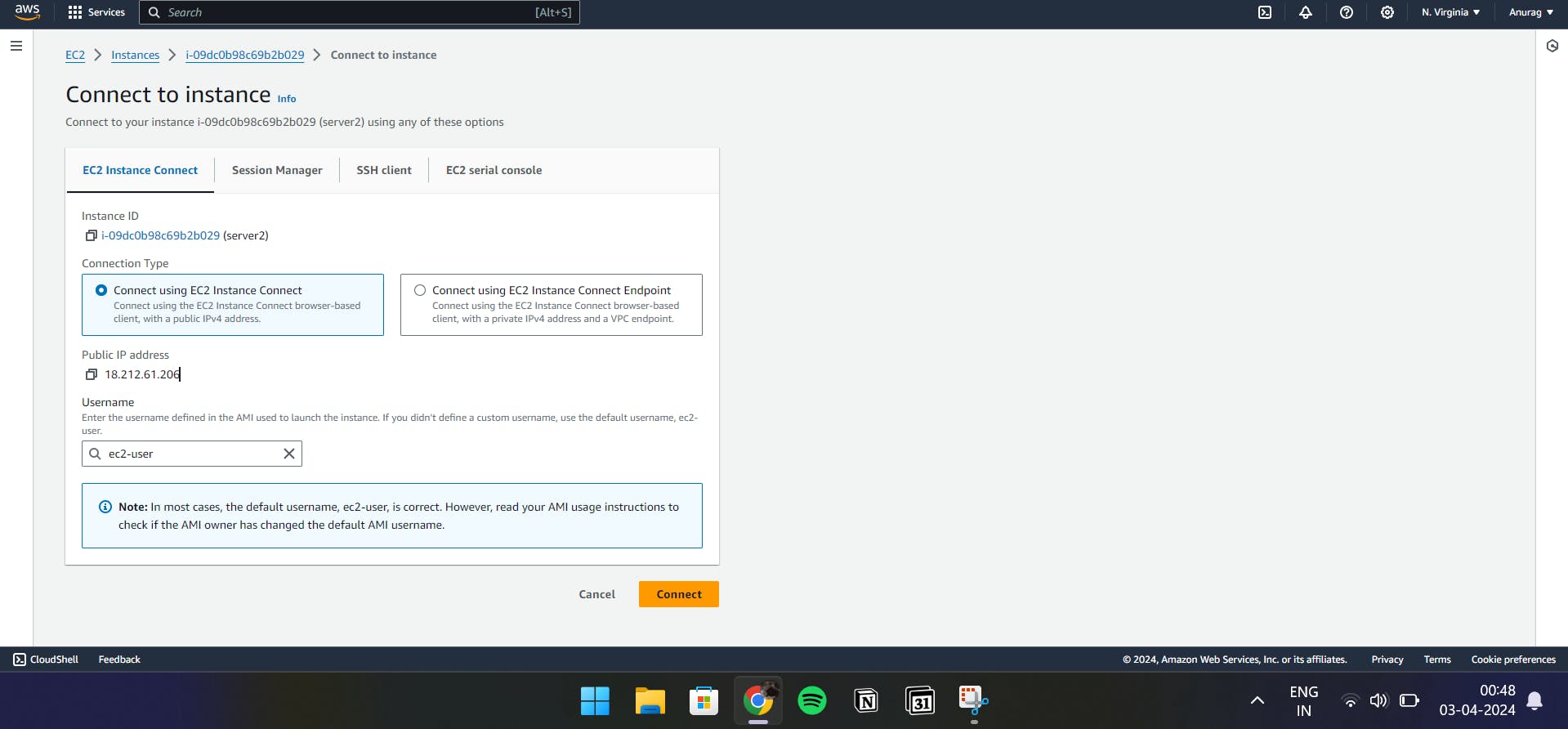
Hurray!!! You have connected to VM on AWS.
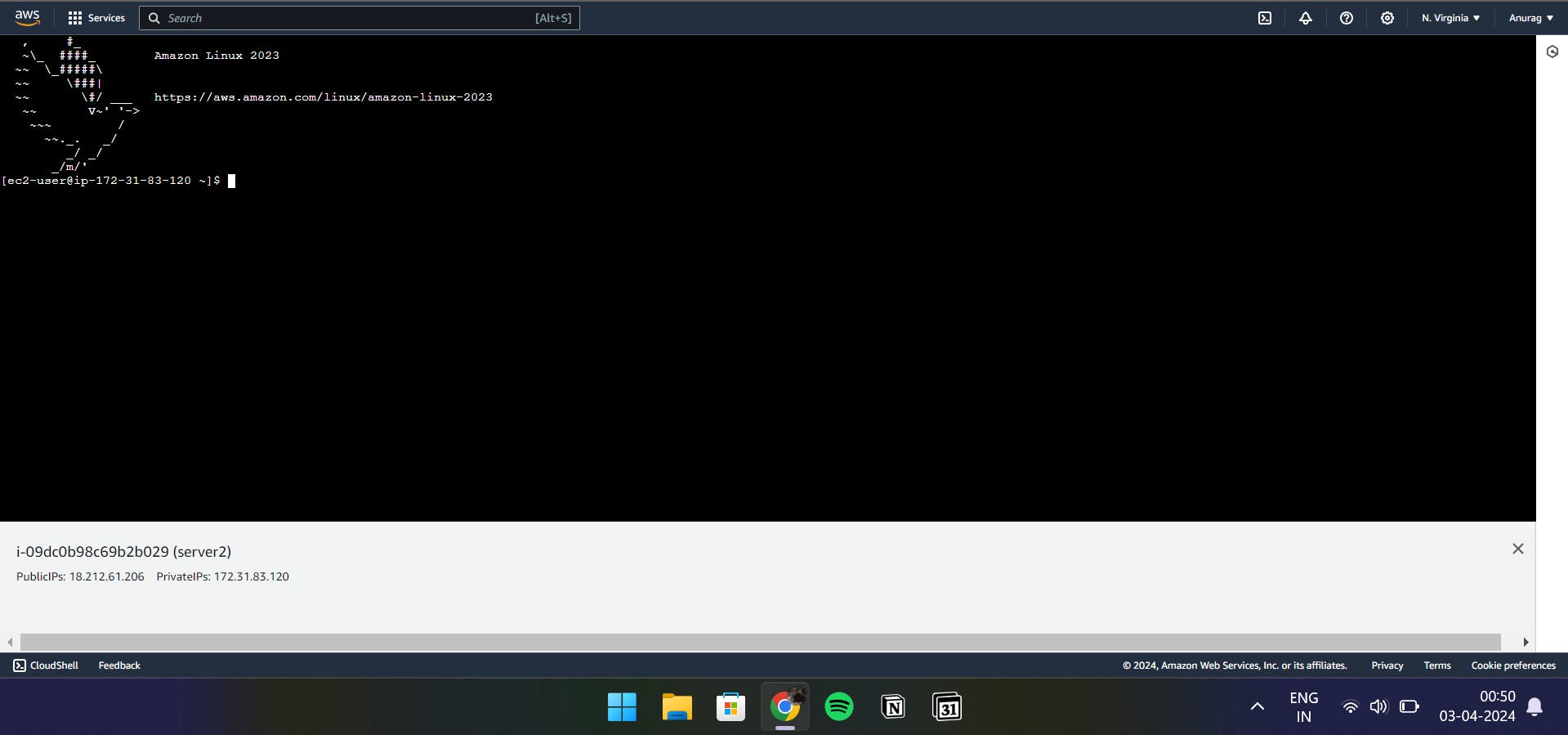
But Wait
If you're feeling more confused than a crow in a coal mine after reading the blog, and you're still as clueless as a chameleon in a bag of Skittles, fret not! If you're on the lookout for a video that'll clear things up faster than a plate of golgappas at a street food festival, just click on the link below to get all the clarity you need!
How to Launch a Linux and Windows EC2 Instance from AWS Management Console?
Remember, EC2 is like the friendly neighborhood chaat vendor, ready to serve up computing delights in all shapes and sizes. As you embark on your cloud journey, think of EC2 as your trusty dhaba companion, helping you tackle tasks, save money, and explore the digital skies like a seasoned traveler. Happy cloud adventures, and may your EC2 instances shine brightly in AWS.
Hope you find this blog helpful. Please share your thoughts in the comments, it will help me spice up and serve more insightful content. See you on my other blog.
Hope you find this blog helpful. Please share your thoughts in the comments it will help me to refine and provide more insightful content